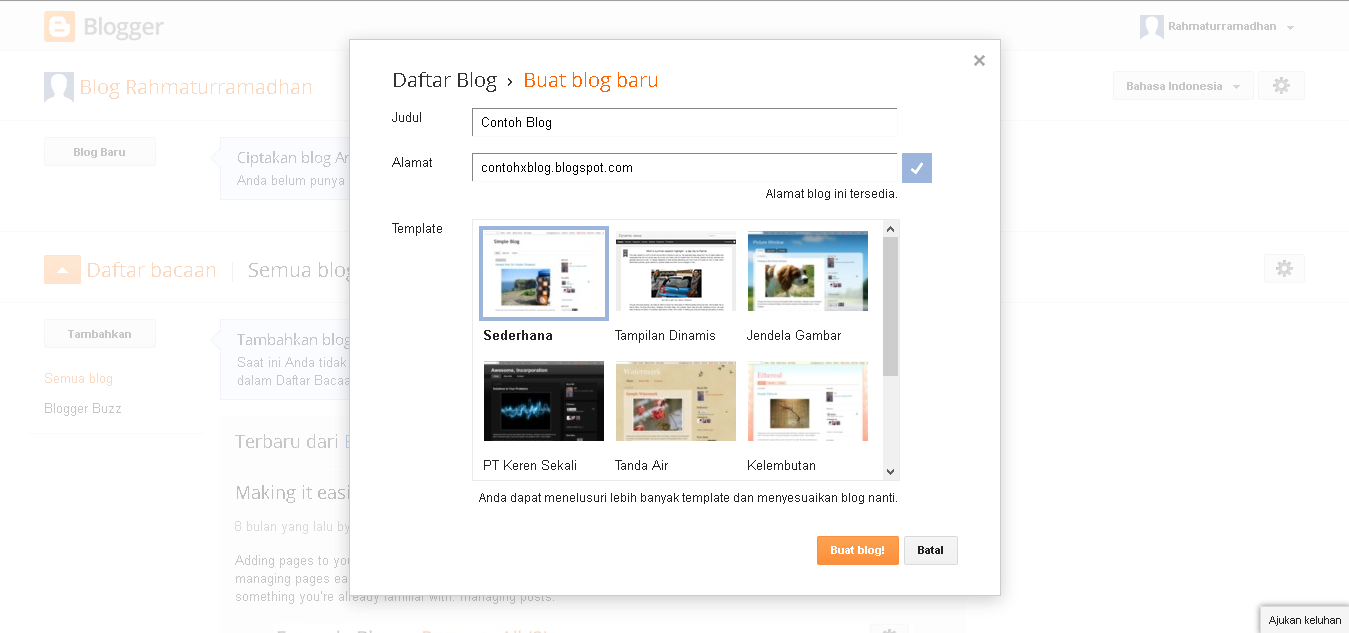Kecepatan akses internet adalah kecepatan transfer data pada
saat melakukan akses melalui jalur internet. Terdapat dua macam
kecepatan akses internet, yaitu
downstream dan
upstream.
Downstream merupakan kecepatan pada saat kita mengambil data – data dari
server internet ke komputer kita. Misalnya, saat kita masuk ke search
engine, browsing, dan lain – lain. Adapun upstream adalah kecepatan
transfer data yaitu saat kita mengirimkan data dari komputer ke server.
Baik downstream maupun upstream memiliki satuan kecepatan transfer data
yaitu bps bit per sekon. Artinya, banyaknya bit data yang dipindahkan
dari satu komputer ke komputer lain tiap detiknya.
Kecepatan akses internet dihitung dari jumlah data yang dikirim dalam
satuan waktu. Jika kita mengirim 1kb file/detik, berarti kita telah
mengirim 1.000 byte, dengan 1 byte = 8 bit maka data yang dikirim sama
dengan 8.000 bit = 8 kbps kilo bit per sekon. Untuk satuan yang lebih
besar mengggunakan Mbps mega bit per sekon berarti 1000 kbps.
Ada beberapa komponen yang dapat memengaruhi kecepatan pemrosesan, antara lain :
Register
CPU
berisi area memori kecil yang disebut register. Fungsinya untuk
menyimpan data dan instruksi saat pemrosesan. Ukuran register (disebut
juga
word size) menentukan jumlah data yang dapat dipakai oleh komputer pada satu waktu . Pada saat ini kebanyakan PC (Personal Computer) memiliki register 32 bit, artinya CPU dapat memproses 4 bit data tiap waktu.
RAM
Jumlah RAM pada PC dapat memengaruhi kecepatan sistem
. Makin banyak RAM pada PC, makin banyak program dan instruksi yang
bisa disimpan di memori, dan jauh lebih cepat daripada disimpan di hard disk. Apabila PC tidak cukup memiliki memori untuk menjalankan program , data akan dipindahkan sementara ke hard disk (proses ini disebut swapping) dan hal ini akan menurunkan kinerja komputer.
Sistem Clock
Sistem Clock dalam komputer menetapkan kecepatan CPU menggunakan Kristal quartz yang bergetar. Satu gerakan clock adalah waktu yang dibutuhkan oleh transistor untuk mematikan transistor kemudian menyalakannya kembali. Hal ini disebut
clock cycle, yang diukur dalam Hertz . Jika sebuah komputer memiliki kecepatan 300 MHz, artinya sistem clock berdetak 300 juta kali/ detik.
Bus
Bus yaitu jalur antara komponen – komponen pada komputer. Data dan
instruksi berjalan pada jalur ini. Lebar jalur data dapat memengaruhi
berapa banyak bit yang dapat ditransmisikan antar komponen komputer.
Cache Memory
Cache Memory adalah memori berkecepatan tinggi yang menyimpan data
dan instruksi terkini yang sudah diload oleh CPU. Cache lebih cepat
daripada memori biasa, dan sangat memengaruhi kinerja komputer. Ada dua jenis cache memory, yaitu Level-1 (L1) dan cache eksternal yang disebut Level -2 (L2).
Jenis Kecepatan Akses Internet
Kecepatan akses akan sangat bergantung pada teknologi jaringan di
sekitar jarak dan jarak / kondisi lingkungan saat koneksi internet
dilakukan. Adanya perkembangan teknologi informasi dan komunikasi
saat ini memungkinkan kita dapat mengoneksikan komputer dengan internet
melalui beberapa cara. Terdapat beberapa pilihan tipe / jenis kecepatan
internet yang dapat digunakan. Berikut adalah kecepatan internet sesuai
dengan saluran yang dipilih
Dial – Up
Jaringan telepon sudah merambah makin luas, sehingga kita dapat mengon
eksikan
komputer dengan internet. Cara menghubungkan komputer ke internet
menggunakan kabel telepon sering disebut Dial – Up. Dial-Up melalui
jalur PSTN (Public Switched Telephone Network) akan menghubungkan kita ke ISP Telkom.
Koneksi ke Dial-Up ini umumnya digunakan pribadi-pribadi yang ingin
menghubungkan internet dari rumah. Komputer yang digunakan biasanya
komputer tunggal (bukan merupakan jaringan komputer). Kecepatan akses internet menggunakan Dial-Up dapat mencapai maksimal dengan kecepatan 56 Kbps.
DSL
Asymetric Digital Subcriber Line (ADSL) adalah suatu teknologi modem yang bekerja pada frekuensi
34 kHz – 1.104 kHz. Inilah penyebab utama perbedaan kecepatan transfer
data antara modem dan ADSL dengan modem konvensional yang bekerja pada
frekuensi kurang dari 4 kHz . Keunggulan ADSL yaitu memberikan kemampuan
akses internet berkecepatan tinggi dan suara / fax secara simultan (di sisi pelanggan dengan menggunakan
splitter untuk memisahkan saluran telepon dan saluran modem).
GPRS
GPRS (General Packet Radio Service), adalah komunikasi data dan suara yang dilakukan dengan menggunakan gelombang radio. GPRS memiliki kemampuan untuk mengkomunikasikan data dan suara
pada saat alat komunikasi bergerak (mobile). Sistem GPRS dapat
digunakan untuk transfer data (dalam bentuk paket data yang berkaitan
dengan e-mail, data gambar (MMS), dan penelusuran (browsing) internet. Layanan GPRS dipasang pada jenis ponsel tipe GSM
dan IS-136, meskipun jaringan GPRS saat ini terpisah dari GSM dalam
teorinya GPRS menjanjikan kecepatan mulai 56 kbps – 115 kbps, sehingga
memungkinkan akses internet , serta pengiriman data multimedia ke komputer, notebook dan
handheld komputer.
3G
3G adalah
third generation technology yang mengacu kepada perkembangan teknologi telepon nirkabel (wireless). 3G sebagai sebuah solusi nirkabel
yang bisa memberikan kecepatan akses : Sebesar 144 kbps untuk kondisi
gerak cepat (mobile) Sebesar 384 kbps untuk kondisi berjalan
(pedestrian) Sebesar 2 Mbps untuk kondisi static di suatu tempat
HSPA
High Speed Packet Acsess merupakan hasil pengembangan teknologi 3G
gelombang pertama Release 99 (R99) sehingga HSPA mampu bekerja jauh
lebih cepat bila dibandingkan dengan koneksi R99. Terkait jaringan CDMA ; HSPA dapat disejajarkan dengan Evolution Data Optimized
(Ev-Do) yang merupakan perkembangan dari CDMA 2000. Jaringan HSPA
sebagian besar tersebar pada spectrum 1.900 MHz dan 2.100 MHz namun
beberapa berjalan pada 850 MHz . Spektrum yag lebih besar digunakan karena operator dapat menjangkau area yang lebih luas serta kemampuannya untuk refarming dan realokasi spectrum UHF.
HSPA menyediakan kecepatan transmisi data yang berbeda dalam arus data turun (downlink) HSDPA (High Speed Downlink Packet Access) dan dalam arus naik (uplink) HSUPA (High Speed Uplink Packet Access), terkait standar pengembangan yang dilakukan
Third Generation Partnership Project (3GPP)
perkembangan lanjutan HSPA dapat semakin memudahkan akses ke dunia maya
karena serat fitur rapi dan canggih sehingga dapat mengurangi biaya
transfer data per mega bit.
Wireless LAN
Teknologi Wireless LAN bekerja dengan menggunakan gelombang radio . Awalnya teknologi ini didesain untuk aplikasi perkantoran dalam ruangan. Namun , sekarang Wireless LAN dapat digunakan pada jaringan
peer to peer dalam ruangan dan juga point to point di luar ruangan maupun
point to multipoint
pada aplikasi bridge. Wireless LAN didesain sangat modular dan
fleksibel. Jaringan ini juga bisa dioptimalkan pada lingkungan yang
berbeda, dapat mengatasi kendala geografis dan rumitnya instalasi kabel. 60000kbps
Broadband
Teknologi internet broadband
secara umum didefinisikan sebagai jaringan atau servis internet yang
memiliki kecepatan transfer yang tinggi karena lebar jalur data yang
besar. Kecepatan transfer yang biasa dijanjikan oleh servis broadband
sampai sekitar 128 kbps atau lebih. Jaringan Broadband dapat digunakan
oleh banyak kalangan, mulai dari pelajar, pehobi game,
sampai dengan kantor – kantor kecil dan kantor cabang yang ingin
memiliki koneksi dengan kantor pusatnya yang mrmiliki kecepatan yang
cukup tinggi. Teknologi broadband yang paling umum digunakan di
Indonesia untuk menghubungkan koneksi internet untuk anda adalah
teknologi DSL, teknologi
cable dan
fixed wireless. Masing – masing media memliki kekurangan dan kelebihan tersendiri.

 ID
ini digunakan untuk memastikan bahwa smartphone Android yang sedang
ingin kamu kendalikan adalah Android milik kamu, bukan milik orang lain.
ID
ini digunakan untuk memastikan bahwa smartphone Android yang sedang
ingin kamu kendalikan adalah Android milik kamu, bukan milik orang lain.








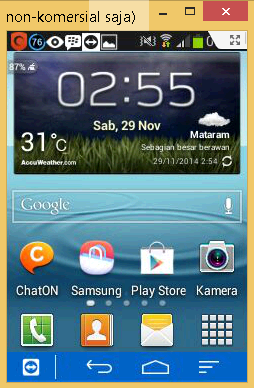
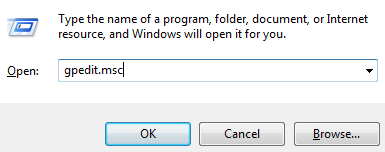

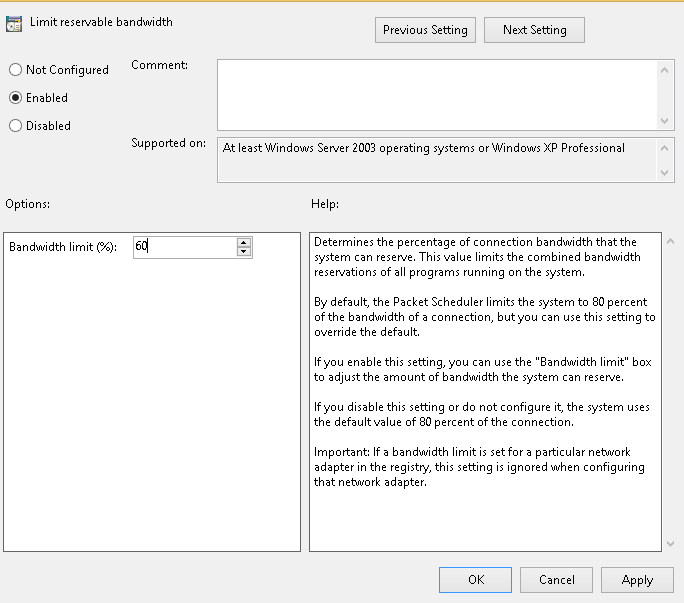


![[Image: adblock+plus+install.jpg]](https://blogger.googleusercontent.com/img/b/R29vZ2xl/AVvXsEiYn52SpMHU2uOVZgYg3lT7JPJLIvO52dG_M4oBzgB5yAg_Sr-4rgkuAyCO0as9ON5SLmVAITsZ-39G0_h6CXJ2KJgL3pBbj5czQdnuAetUl2W8ni3H0FB5g7_08cUPQkWq75xpj9I-AMDe/s1600/adblock+plus+install.jpg)

![[Image: adblock+plus+on+off.jpg]](https://blogger.googleusercontent.com/img/b/R29vZ2xl/AVvXsEiY3YB2_8Z4naGN9uDSFoVknURftksYMbd3OeMlhbG7joayUMp2GD_pdx-zG10T_1hl5Yqii27Mhk9C_VbComhwzuGbH6qQBclGwYClTH9hXxZ-kTanRduENmTWHPkLHpracdbczEHSaOGq/s1600/adblock+plus+on+off.jpg)

![[Image: mozilla+adblock+plus+2.jpg]](https://blogger.googleusercontent.com/img/b/R29vZ2xl/AVvXsEicB8o1XLNQJhhlBceakM5ZORzLX9oKmmn1Z5Cah_n8r66GgXdwgV4W68UE7cCrwwTxaRP36D8-fZmCqe6C2Gfja4GLMFWCYx1qlPz9TfMZhGpLGerzrFSrtmrQWyVoRRkLXtl7m47l5QIz/s1600/mozilla+adblock+plus+2.jpg)

![[Image: mozilla+adblock+plus+6.jpg]](https://blogger.googleusercontent.com/img/b/R29vZ2xl/AVvXsEi7nLabfbwo-M0ts4cUoUMy0lhWMK_QCpfnme0S6WJYiiYlpZ5KWi7pFaaupnebwE1hZT6Z-xEx2ns-PWvj4e1JXCMOwjUaooGO5RpOExSIa9Y__eZ8MLHq_Zcm4OH4BGVFTR30mBqKSblf/s1600/mozilla+adblock+plus+6.jpg)